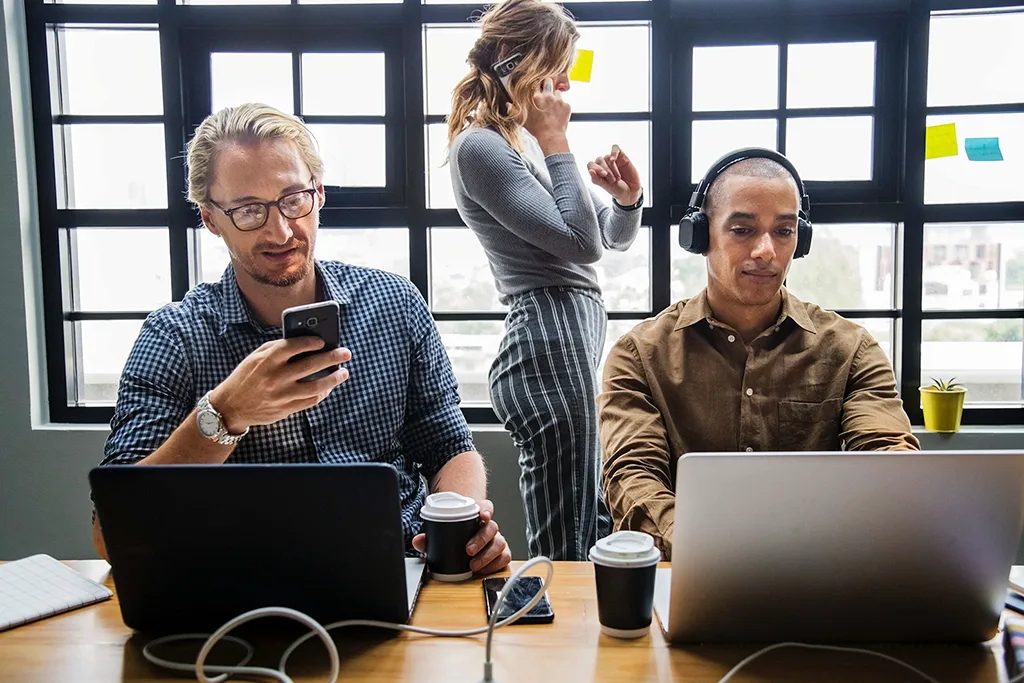Constantly running into tech problems? Outsourcing your IT support to a managed IT services company can be a lifesaver.
Depending on the type of IT services you need, your contract amount can vary drastically. Managed IT services pricing models are always expanding and becoming more complex. The price you pay depends on multiple factors, such as the size of your business, the type of support you need and how many devices you need to manage.
In this blog, we’ll break down the different managed IT services pricing models, the pros and cons of each and how much you should expect to pay.
How Much Do IT Services Cost?
Different levels of IT support vary in cost because IT services companies understand the need for flexibility.
If you need help desk support, for example, you might wind up paying a flat monthly fee. If you need help with a server migration or other large project, you’ll have to pay a significant upfront cost. For general security monitoring, you might pay a small monthly fee that increases when there’s a breach.
As you evaluate pricing models, one thing you’ll want to look for is scalability. As your business grows, how affordable are these pricing models? How much does a flat monthly fee increase with new users or additional devices, and how easy is it to add new members?
Common Managed IT Services Pricing Models
Here are the five most popular types of managed IT services pricing:
1. À La Carte Pricing Model
An à la carte pricing model is just what it sounds like. Instead of paying for all-inclusive or bundled managed IT services, you’ll pay only for what you need.
Pros: You create your own package of IT services by picking and choosing what your business needs. You only pay for what you get, and there’s no risk that you’ll be paying for additional services you aren’t using.
Cons: If you aren’t sure what you need, you might wind up with the wrong contract or take longer to design the right package of services. And if you need IT services immediately, then taking too long to decide which à la carte services you need could hurt your business.
À la carte IT services also tend to be pricier because managed services providers mark up the prices to achieve a profit margin.
Pricing: À la carte pricing models will vary from business to business, so the best way to see the pricing for these will be by asking for a proposal.
2. Per-Device Pricing Model
Per-device pricing models allow you to pay for a range of services based on the number of devices your company manages. This includes everything from desktops and laptops to printers and mobile phones.
Pros: Per-device pricing models are easy to understand, and managed IT services companies don’t need a whole lot of information to offer an accurate quote. Plus, per-device models can scale with your business as you add new devices.
Cons: People work on multiple devices these days. Pricing can add up quickly if you don’t recognize which services you’ll need for each type of device. It can also become more complicated as bring-your-own-device (BYOD) policies come into play more and more.
Pricing: Typical pricing can range from $5 to $100 per month per device.
3. Per-User Pricing Model
Similar to the per-device pricing model, the per-user pricing model requires you to pay for services based on the number of users at your company. The flat fee covers each user no matter how many devices he or she may be using.
Pros: The per-user pricing model is easy to manage when it comes to finances. As you hire new employees, you’ll already know how much to tack onto your IT budget. And no matter how many users you add, the service level you have access to shouldn’t change.
Cons: If your team members don’t require 24/7 network connectivity and don’t need to use multiple devices, this pricing model can rack up unnecessary costs quickly.
Pricing: Typical pricing for this model can scale from $125 to $200 per month per user.
4. Full-Service Pricing Model
A full-service pricing model, also known as the all-you-can-eat pricing model, is a flexible pricing model offered at one flat fee each month. You’ll gain access to a complete package of remote support, onsite support and IT planning services for your entire organization.
Pros: The flat fee allows you to budget your IT support costs for the entire year. You won’t experience any massive billing changes like you might with per-user or per-device pricing models.
Cons: You can still be billed for additional services rendered if you need something outside of the scope of the contract. You also won’t be able to see what each of the individual services costs on its own as a flat-fee model will lump everything together. Lastly, since you can’t pick and choose services, you might wind up paying for services you don’t need.
Pricing: Similar to the à la carte model, pricing will vary from business to business, so it’s best to ask for a proposal.
5. Tiered Pricing Model
The tiered pricing model is the middleman between à la carte and full-service. A managed IT services company will create package tiers that provide different levels of services. For example, a tier-one package might include basic support during business hours, virus removal and monitoring. Tier two could include everything in tier one plus onsite visits and 24/7 support.
Pros: Similar to the à la carte model, you get a choice in what you pay for, but you won’t be overwhelmed by so many options that it’s hard to decide. Tiers are structured based on resources and cost, so you can also easily pick your price point and budgeting based on what you need.
Cons: It’s easy to flock to the cheapest option, which might not be the best decision. It’s important to evaluate what’s offered in each tier so that your company gets everything it needs.
Pricing: Pricing will vary from business to business. It’s best to ask for a proposal or check the company’s website (many businesses will list tiered pricing online).
Find a Managed IT Services Plan That Works for Your Budget
You already have a full-time job, and that’s to focus on your business goals. Evaluating all the different managed IT services pricing models out there shouldn’t be one of them.
If you’ve determined that a tiered package or à la carte services could work for you, then contact KMicro. Our managed IT services experts can help with everything from network monitoring and management to disaster recovery to emergency onsite response. The important thing is that you gain the support you need at an affordable price for your organization.